HUION HS610, czyli wymiana tabletu
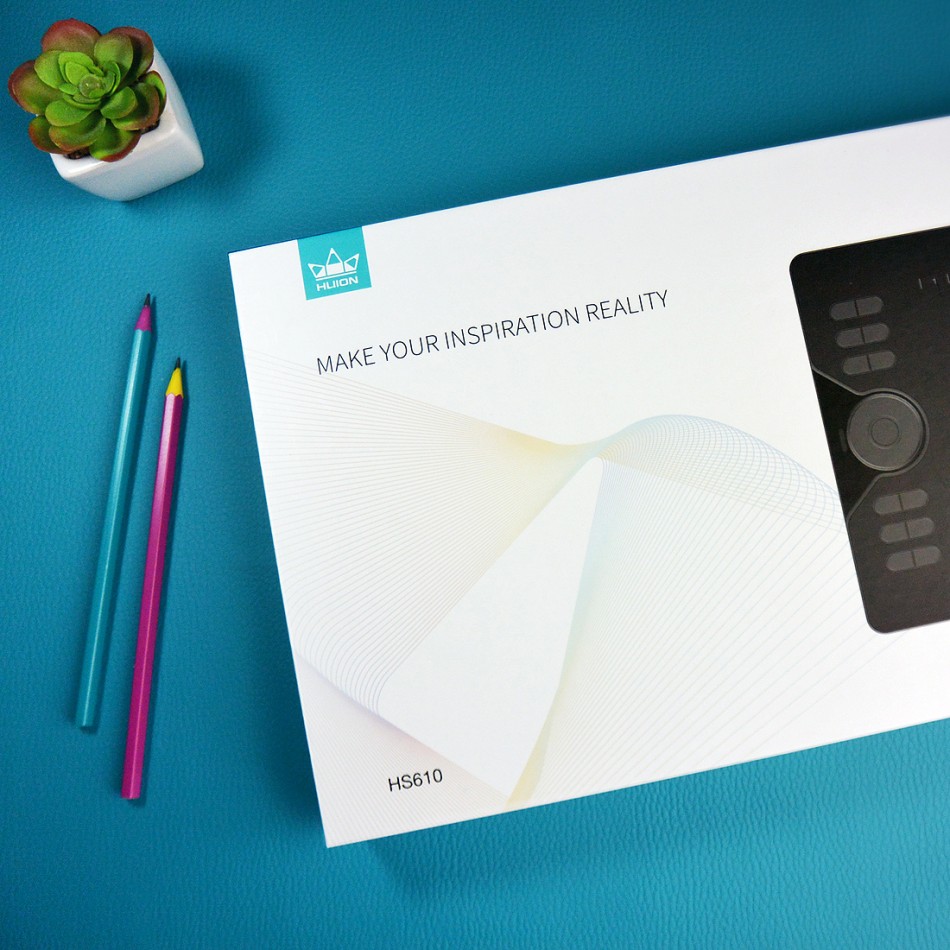
Praktycznie na sam koniec 2021 roku postanowiłem wymienić mojego zasłużonego XP-Pen Deco 01 na coś nowszego - padło na tablet Huion HS610. Tak się jednak do tej wymiany zapaliłem, że nowy tablet zaliczył "krótki okres przejściowy". Jako że tablet-dziadzio nadal wykazywał się sprawnością, a dodatkowo nadciągało Boże Narodzenie i Nowy Rok, mój nowy nabytek - po sprawdzeniu czy wszystko w nim działa (poza wadą przewodu wszystko było OK) - powędrował na szafę. Wyznaczony termin "zmienię go po Sylwestrze" nieco się przeciągnął i tak się "temu tabletu" leżało na tej szafie aż do sierpnia 2023. W końcu jednak zebrałem się w sobie, wymieniłem odpowiedni przewód w moim biurku oraz sam tablet. Akurat w kwestii kabelków muszę przyznać, że popełniłem drobny błąd, ponieważ przed zakupem, w trakcie przeglądania parametrów tabletu całkowicie umknął mi fakt, że Huion HS610 posiada złącze micro USB. Poprzednik, czyli XP-Pen Deco 01 posiadał złącze USB-C, podobnie jak mój niewielki tablet "rezerwowy" Ugee S640 - w takim układzie przy jakiejkolwiek awarii sprzętu wystarczyło wypiąć jeden tablet, przypiąć drugi i po kłopocie. Nieopatrznie pozbawiłem się jednak tego luksusu.
Stało się, trudno, ale to nie powód do rozpaczy :-)
Jest pudełko i coś w pudełku
Tablet zapakowany był w estetyczne pudełko z logo producenta, nazwą i zdjęciem tabletu, natomiast z tyłu opakowania umieszczono niedużą tabelę z wybranymi, podstawowymi parametrami sprzętu i to praktycznie wszystko. Ładnie, schludnie, minimalistycznie.
W środku znajdował się tablet (całe szczęście!), a także dwie przejściówki USB, przewód połączeniowy, piórko, podstawka pod piórko oraz papierologia w postaci instrukcji obsługi.

Przejściówki jakie dostajemy wraz z tym tabletem, to przejściówki USB-A - micro USB oraz USB-A - USB-C. Umożliwiają one podłączenie tabletu do takich urządzeń jak smartfon lub tablet ekranowy i posługiwanie się tabletem graficznym w aplikacjach działających pod Androidem. Nasz smartfon lub tablet musi jednak działać pod kontrolą systemu Android w wersji 6 lub wyżej oraz obsługiwać funkcję OTG.
Przewód połączerniowy to przewód USB-A - micro USB. Ma około 1,5 metra długości i zaopatrzony jest w rzep, dzięki któremu możemy zabezpieczyć przewód gdy postanowimy go zwinąć.
Podstawka pod piórko pozwala na ułożenie piórka w poziomie, jak również ustawienie go pionowo. Gdy podstawkę rozkręcimy, znajdziemy w jej wnętrzu osiem wymiennych końcówek do piórka, a w jej dolnej pokrywie znajduje się prosty przyrząd ułatwiający wymianę zużytych końcówek piórka.
Samo piórko to natomiast urządzenie, które niczym nie różni się od typowego piórka, typowego tabletu graficznego: wymienna końcówka, dwa przyciski na korpusie i to wszystko. Piórko to nie posiada z tyłu przycisku-gumki, jak niektóre piórka firmy Wacom. Na szczęście jest całkowicie pasywe, więc odpada tu zabawa z ładowaniem akumulatora czy jego wymianą, gdy ostatecznie padnie po dłuższym okresie intensywnej pracy.

Fiki-miki sterowniki
Sterowniki nie są dostarczane wraz z tabletem, więc należy ich szukać na stronie Huion.com, w zakładce "Support". Na szczęście dostępna jest tam wyszukiwarka, więc wystarczy że wpiszemy nazwę posiadanego modelu tabletu. Tablet może współpracować z systemami MaxOS, Windows i Linux, więc posiadacze pingwina mogą być zadowoleni, że producent tabletu pamięta także o nich.
Okno sterownika oferuje trzy zasadnicze zakładki: "Tablet piórowy", "Pióro Cyfrowe" i zakładkę "Sklep", która przekierowuje nas do międzynarodowego sklepu store.huion.com.
W zakładce "Tablet piórowy" możemy dokonać ustawień tego, co znajduje się na tabliczce rysunkowej.
Mamy tu między innymi wgląd w domyślne ustawienia skrótów klawiaturowych przypisanych do poszczególnych przycisków na tablecie, a także mamy możliwość przypisania tym przyciskom własnych skrótów czy funkcji.
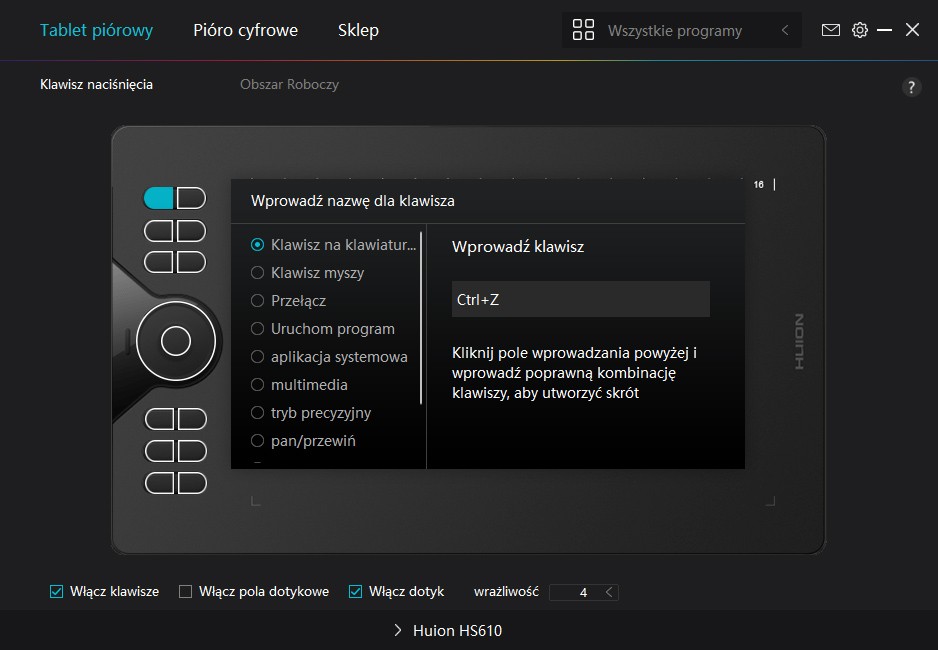
Możemy tu też włączyć obsługę pól dotykowych. Pola dotykowe to ponumerowany obszar w górnej części tabletu - pola te działają podobnie jak mechaniczne przyciski, ale obsługuje się je piórkiem, dotykając po prostu jego końcówką konkretnego pola.
Korzystając z pól dotykowych trzeba pamiętać, że wykorzystują one do swojego działania roboczą, czynną powierzchnię tabletu, więc zmniejszy się ona o wysokość tych pól. Jeśli więc zależy nam na jak największym polu roboczym, będziemy musieli pola dotykowe po prostu wyłączyć, zostając przy przyciskach mechanicznych.
W zakładce "Tablet piórowy" możemy też dokonać zmian w ustawieniach dotyczących zachowania kółka dotykowego. Gdyby koło dotykowe w jakiś sposób nam przeszkadzało - wszak jest czułe na dotyk, a w czasie pracy możemy je dotknąć całkowicie przypadkowo - możemy ten element wyłączyć, nie przypisując mu żadnej funkcji lub też odznaczając pole "Włącz dotyk".
Zakładka "Tablet piórowy" pozwala też na zdefiniowanie obszaru roboczego jaki będziemy mieli do dospozycji pracując z tabletem.Jeśli posiadamy kilka monitorów, możemy np. kliknięciem wybrać jeden z nich i to tylko po nim będzie poruszał się kursor, gdy będziemy korzystać z tabletu. Obszar roboczy możemy też zdefiniować, przeciągając myszką krawędzie ramki na podglądzie tabletu lub wpisując koordynaty obszaru w odpowiednie pola. Możemy też obszar roboczy obracać.
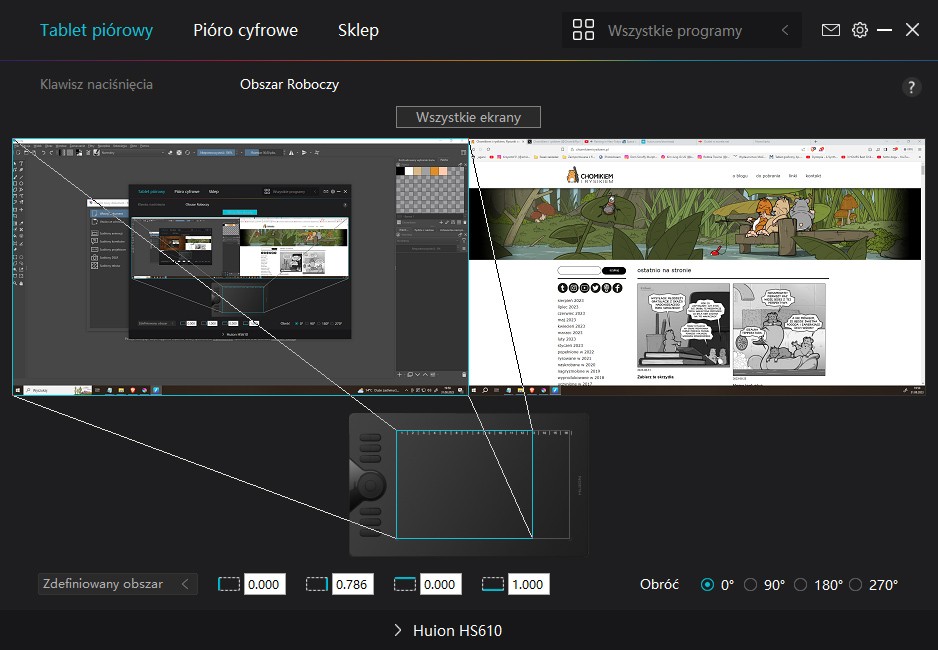
W zakładce "Pióro cyfrowe" można dokonać zmian w ustawieniach dotyczących pracy piórka.
Podobnie jak w przypadku przycisków na tabliczce, możemy przypisać konkretne skróty klawiaturowe przyciskom na piórku lub przypisać im po prostu funkcje przycisków myszy.
Oprócz tego, możemy tu też zdefiniować czułość nacisku piórka. Do dyspozycji otrzymujemy 5 gotowych presetów: od najmiększego czyli najdelikatniejszego ustrawienia aż po najtwardsze. Jeśli domyślne presety krzywej nacisku nam nie opdpowiadają, krzywą możemy modyfikować przesuwając myszką odpowiednie węzły. Nie jesteśmy jednak skazani na zmienianie krzywej nacisku "w ciemno" - wpływ dokonowanych ustawień możemy na bieżąco sprawdzać, rysując próbne linie w polu widocznym po prawej stronie.
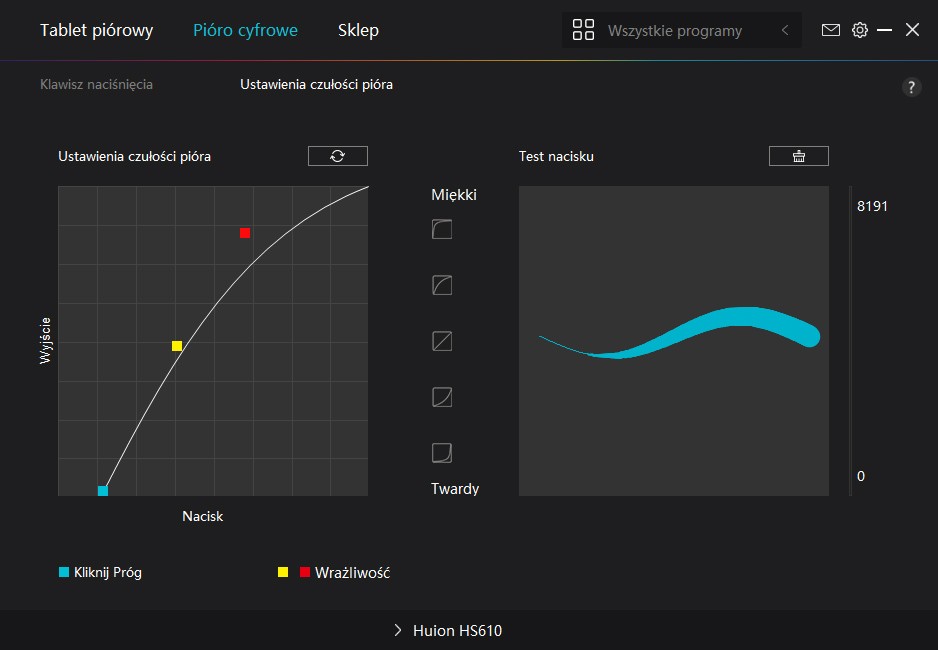
Klikając na ikonie koła zębatego widocznej w prawym, górnym rogu okna sterownika, możemy dostać się do dodatkowych opcji konfiguracyjnych. Możemy tu między innymi uzyskać informacje o wersji oprogramowania tabletu, wyeksportować nasze własne ustawienia do odpowiedniego pliku, lub przywrócić ustawienia domyślne tabletu.
Podłączam
Jak wcześniej wspomniałem, przewidując że nie zainstaluję tabletu natychmiast, dokonałem pobieżnej kontroli jego działania. Na szczęście piórko i tablet sprawowały się bez zarzutu, ale wykryłerm wadliwy przewód połączeniowy. Wydaje mi się, że jeden z jego styków jest wtopiony głębiej w strukturę wtyczki niż pozostałe styki, więc niekiedy wystarczyło przemieścić tablet po biurku, aby urządzenie się rozłączyło. Nie raklamowałem jednak tabletu z tego powodu. I tak potrzebowałem dłuższego przewodu niż oryginalny, aby przepuścić go zakamarkami mojego biurka, więc ostatecznie machnąłem na usterkę ręką - oryginalny przewód i tak wylądowałby gdzieś w kartonie, więc w mojej ocenie nie było to warte zamieszania ze zwrotem czy oczekiwaniem na wymianę urządzenia.
Gniazdo przewodu połączeniuwego umieszczone jest po lewej stronie tabletu, nieco asymetrycznie, w górnej jego części. Nie jest on więc za bardzo przygotowany do pracy w pozycji odwróconej, gdzie przyciski znajdują się po prawej stronie, co z pewnością mogłyby docenić osoby leworęczne.
Po podłączeniu urządzenia, jego gotowość do pracy jest sygnalizowana zapaleniem bardzo drobnej diody po lewej stronie tabliczki rysunkowej, tuż nad przyciskami - świeci tak delikatnie, że przy mocniejszym oświetleniu możemy tego nie zauważyć. Gdy do tabliczki rysunkowej zbliżymy rysik, dioda będzie świecić nieco intensywniejszym światłem.

Testy
Jeśli chodzi o aplikacje pod którymi sprawdzałem ów tablet, to było tego w sumie 5 pozycji:
- MyPaint 2.0.1
- MediBang Paint Pro 28.6
- Krita 5.1.1
- Paint Shop Pro CS3 (tak, staroć)
- Inkscape 1.2
Tablet wszędzie sprawował się bardzo dobrze i nie napotkałem na jakiekolwiek problemy z wykrywaniem nacisku piórka czy z odczytem pracy przycisków. Rażą jednak odrobinę błędy w polskim tłumaczeniu interfejsu sterownika. Przyznacie chyba, że "Wyreguluj wielkość szczotki" zamiast "Zmień wielkość pędzla", może nieco drażnić. Mam wrażenie, że ktoś tłumaczył pojedyncze, angielskie słowa całkowicie w oderwaniu od kontekstu w jakim będą używane, nie przejmując się też tym, że mogą mieć też wiele znaczeń. Sterowniki mojego starego XP-Pen Deco 01 czy Ugee S640 mają podobne "kwiatki" - np. angielskie słowo "Close" znajdujące się na przycisku zamykającym okienko ustawień zostało przetłumaczone na... "Bliżej". Wygląda więc na to, że taki sposób tłumaczenia to jakaś stara, chińska tradycja. I co z tym zrobisz? Nic nie zrobisz.
Jedyny problem jaki się pojawił to odczyt pracy koła dotykowego w programie MyPaint.
Podczas korzystania z kółka w trybie zmiany wielkości pędzla działy się różne dziwne rzeczy: obraz był obracany do góry nogami, albo odbijany w poziomie. Prawdopodobnie należałoby przekopać się przez listę domyślnych skrótów klawiaturowych dostępnych w tym programnie i dokonać odpowiednich zmian. Zresztą MyPaint jest programem, który na dobrą sprawę nadal jest w fazie deweloperskiej (co widać w opcjach menu programu, gdzie znajdziemy np. opcję "Debuguj" lub "Zasymuluj awarię") i jest przed nim jeszcze daleka droga do uzyskania pełnej sprawności.
Mile zaskoczyła mnie natomiast współpraca z Kritą.
Zwykle borykałem się w niej z problemem dotyczącym odczytu wciśnięcia prawego przycisku myszy, symulowanego przez jeden z przycisków piórka. Miałem takie kłopoty korzystając z tabletu Huion New 1060 Plus, XP-Pen Deco 01 czy Ugee S640. O ile więc wciśnięcie prawego przycisku myszy wysuwało podręczną paletę Krity bez problemu, to przycisk piórka symulujący prawy klik myszy robił to już niechętnie i losowo, więc musiałem uciekać się do kombinowania z dodatkowymi skrótami klawiaturowymi. W przypadku Huiona HS610 naciśnięcie przycisku na piórku wywołuje właściwe działanie i nie muszę robić jakichkolwiek czarów.
Słowo na koniec
Jeśli chodzi o wykonanie tabletu, to nie mam do niego żadnych zastrzeżeń. Nie mam też zastrzeżeń co do jego działania.
Nacisk pórka odczytywany był w aplikacjach poprawnie, praca przycisków również nie sprawiała problemów, podobnie jak praca koła dotykowego (poza nieudaną próbą zmiany rozmiaru pędzla w programie MyPaint).
Tablet posiada całkiem przyzwoite parametry i co ciekawe obsługuje również funkcję TILT, czyli wykrywa boczne pochylenie piórka względem powierzchni tabletu. Niestety ciężko mi było zobaczyć jakieś efektowne wyniki działania tej funkcji - w Kricie udało mi się to tylko z jednym pędzlem, więc albo nie mogę dobrać odpowiedniego pędzla, albo nie widzę efektów pracy tej funkcji, albo one są, lecz po prostu ja spodziewam się czegoś innego. Krótko mówiąc: prawdopodobnie nie potrafię z tej funkcji właściwie korzystać :-)

Elementem do którego mogę mieć pewne zastrzeżenia, jest podstawka piórka. Do jej estetyki nie mam zastrzeżeń, ale podstawka jaką dostajemy w komplecie z tabletem to praktycznie kawałek gołego plastiku i nic więcej. Nie posiada ani żadnego dodatkowego obciążenia, ani nawet gumowej nóżki, która mogłaby nieco hamować jej sprinterskie ciągoty. Efekt jest taki, że podstawkę Huiona można przemieścić z miejsca na miejsce trąceniem palca. Oprócz tego, piórko wstawione do tej podstawki nie tkwi w niej jakoś stabilnie, bo wyprofilowanie otworu też chyba nie jest do końca OK i byle muśnięcie może zarówno piórko jak i samą podstawkę wywrócić. Z głupia frant wstawiłem piórko Huiona do podstawki z mojego starego XP-Pen Deco 01 i okazało się, że elementy te pasują do siebie jak ulał (!). Ponadto, podstawka XP-Pen posiada fabryczny obciążnik i gumową podstawę dzięki czemu nie jest tak łatwo ruszyć ją z miejsca.
Efekt tego eksperymentu jest taki, że przełożyłem końcówki piórka z jednej podstawki do drugiej i choć zmieniłem tablet, to korzystam nadal z podstawki XP-Pen :-) Do elementów budzących zastrzeżenia mógłby ktoś zaliczyć też niesprawny przewód, ale osobiście uważam, że jest to raczej kwestia kontroli jakości albo mojego pecha, a nie wadliwej, czy źle przemyślanej konstrukcji tabletu.
Na zakończenie, podrzucam kilka podstawowych parametrów tabletu:
Model: Huion HS610
Wymiar: 350 x 211 x 8 mm
Obszar roboczy: 254 x 158 mm
Waga: 600 g
Stopnie nacisku pióra: 8192
Rozdzielczość: 5080 LPI
Komunikacja: port micro USB
- 12 programowalnych przycisków mechanicznych,
- 16 programowalnych pól dotykowych,
- koło dotykowe
Komentarze
Brak komentarzy...



